在回答怎么配置路由器之前,也许首先要回答的问题是,需要购买一台什么样的网络设备?对于这个问题,可能最好的解答应该是去百度一下路由器、交换机、无线路由等网络设备的定义,以及相关功能的含义……等不及啦,该买什么好啊?
A. 如果你的需要是把一个墙上的网口分出许多根网线给多台台式机用,每台台式机都有自己的网关,那就购买交换机。
B. 如果你的需要是把一个墙上的网口分出许多根网线给多台台式机用,所有台式机共享一个网关,那就购买路由器。
C. 如果你的需要是把一个墙上的网口分出来给无线设备用,那就购买无线AP(无线接入器)好了。这里无线AP特指设备上仅有一个网线接口。
D. 如果你的需要是把一个墙上的网口分出来同时给无线设备和台式机使用,那就购买无线路由器。这里无线路由器特指包含1个WAN口和1个以上的LAN口的设备。
至于选什么牌子和型号,这个就不多说了,网上查一查,对比一下参数,不了解的地方再问问百度,基本上就没有什么问题。
好,现在开始讲配置的问题。一般说来,新购置的网络设备都是有说明书的,如果随机附带的说明书过于简短,可以上其官方网站查找详细说明书,认真阅读之后基本上能解决大部分问题。所以第一步,请认真阅读说明书。如果说明书阅读完了还是不明白,或者没时间、没心情阅读说明书以及根本没有说明书,那么就进入第二步。第二步将给出实现以上功能最基本的设置。对于上文的A情况,即购买的是交换机,那么配置的方法很简单,就是接通电源,用网线将墙上网口与交换机任意接口连接起来,用网线将台式机与交换机任意接口连接起来,就可以用了。有些用户可能会说我买的是路由器,但也想当交换机使,可以吗?答案是可以的,这时需要进入路由器的设置页面关闭DHCP功能,之后所有的网线都需要接在路由器的LAN口上,就好了。关闭了DHCP功能后,路由器的设置页面可能就无法打开了,如果需要重新设置,只能reset。
对于上文的B情况,即购买的是路由器,那么连接方法有些不同。同样是先接通电源,用一根网线将墙上的网口与路由器上唯一的WAN口连接起来,用网线将台式机与路由器的LAN口连接起来。此时就可以使用了。这个时候台式机上分配的往往是192.168开头的IP地址,此时只要有一台台式机连接了学校的网关,所有路由器连接的电脑都可以共享这个网关上网。需要特别提醒的是,此时千万不要把墙上的网口连接到路由器的LAN口上,否则会导致附近网络IP地址的混乱,计算中心发现这个问题后会封禁掉路由器的mac地址,那么你的这台路由器在相当长的一段时间内就不能在北大校内网络里使用了。
对于上文的C情况,简单的方法就是插上电源、将网线与墙上网口连上就可以用了。但为了稳妥起见,同时可以控制一下无线流量,可以在此之前进行简单设置。按照说明书的提示登入设置页面,设定你喜欢的设备名(SSID号),这样你搜索无线网络(WLAN)时就可以看到这个名字。一般还会设置密码,常见的是设置WPA-PSK、WPA2-PSK密码。查看一下DHCP功能,如果想共享一个网关就启用DHCP功能,如果不愿意共享网关就关闭DHCP功能。全部设置好以后把无线AP和墙上网口连接好,就可以正常使用了。
对于上文的D情况,设置方法可以看成A、B、C状况的一种组合,不过在这种情况下建议用户采取所有设备共享一个网关上网的形式,因为曾经用过一款无线路由器在关闭DHCP功能后失去无线功能。当然,也许有的无线路由器关闭DHCP以后还是可以同时当交换机和无线AP使。如果按照共享一个网关的形式使用无线路由器,连网线的部分可以参考B情况,无线设置的部分可以参考C情况。
到了这里大家应该就可以配置好自己的网络设备了,可能还有人会问,我想上配置页面,可是配置页面怎么使啊?好吧……这里我最后摘抄一款说明书中的配置办法来举个例子吧。
这里使用TP-LINK的TL-WR800N 300M 迷你型无线路由器说明书中的部分段落做说明。TP-Link这个系列的无线路卖得比较多,因为轻巧方便,也迎合学生用笔记本、手机、Pad等无线设备上网的需求。
由于和TP-LINK没有任何利益往来,请大家自行判断选择何种品牌何种类型的网络设备。对于上文中的C情况,即使用无线AP情况,可以按照下面方式进行设置。
首先请将您的计算机接到路由器的LAN口,激活浏览器,接着在浏览器的地址栏里输入路由器的IP地址,例如 http://192.168.1.253。路由器的默认管理页面地址可以查看路由器外壳表面的说明。连接建立起来后,您将会看到下图所示登录界面。
您需要以系统管理员的身份登录,即在该登录界面输入用户名和密码(用户名和密码的出厂设置均为“admin”),然后单击确定按钮。

启动路由器并成功登录路由器管理页面后,浏览器会显示设置向导的界面。在左侧菜单栏中,共有如下几个菜单:运行状态、设置向导、工作模式、网络参数、无线设置、DHCP服务器和系统工具。单击某个菜单项,您即可进行相应的功能设置。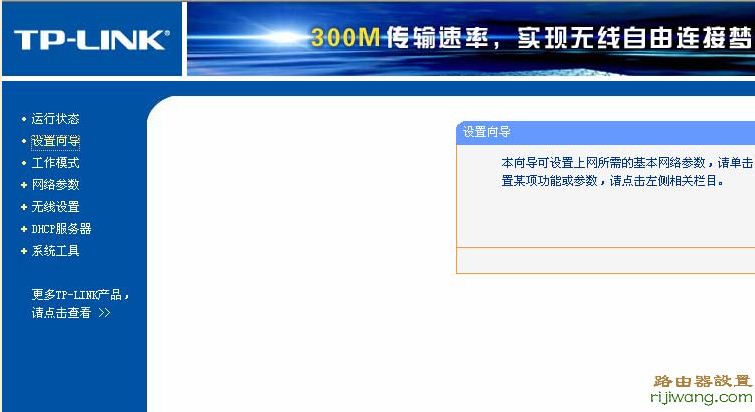
点击工作模式,将出现无线工作模式设置界面,选择AP模式并点击保存,路由器将重启并以AP模式工作。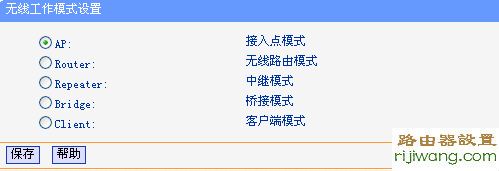
点击无线设置→基本设置,您可以设置无线网络的基本参数选项。该模式将允许多个无线工作站点接入。
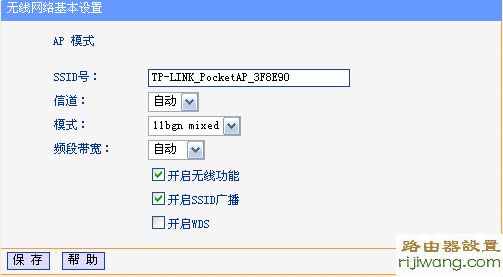
选择菜单无线设置→无线安全设置,您可以设置无线网络的安全认证选项。
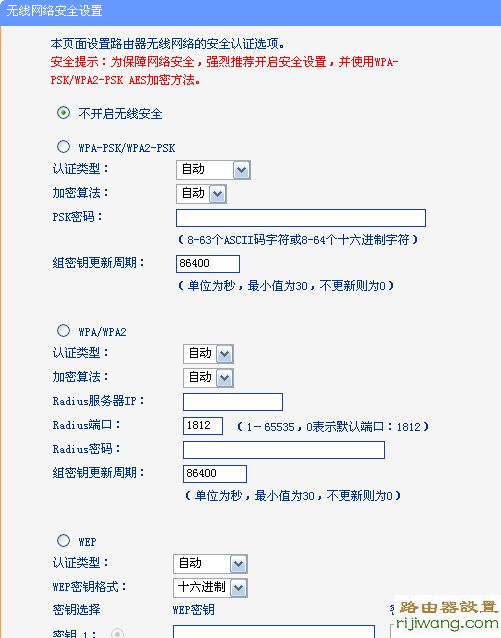
选择菜单DHCP服务器→DHCP服务,您可以按照下面各子项说明正确设置参数。
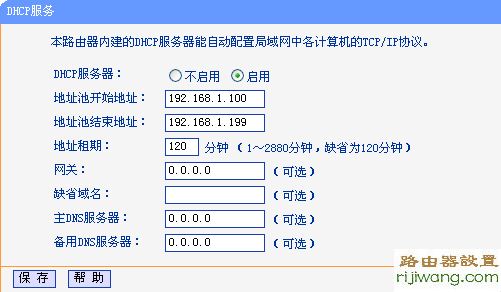
好了,例子举完了,相信大家应该可以搞定自己的网络设备了吧。网络设备的其他设置和功能大家可以通过仔细阅读说明书或上网搜索来学习,也可以上北大未名Networking版询问。祝大家上网愉快!

