概述:拨号网络,就是我们常见的电脑连网,需要点“宽带连接”的拨号式上网,它有一固定的上网用户名和密码(也可称之为上网账号和密码)
一、线路的连接。我们常见的几种拨号网络连接情况如下:
①:有“ADSL猫”的宽带网络。比如直接从电信、联通等运营商所接电话线入户网络,配有“猫”。如下图:

②:有“光猫”的光缆入户光纤网络。用如下图:

③:无“光猫”的网线入户光纤网络。如下图:

④:“小区宽带拨号”的网线入户网络。如下图:

注:从上述四种方案,虽接入网络(入户网络)不同,但都有个共同特性:那就是都需要点“宽带连接”,电脑才能上网。
接入电源到WR1230G后,路由器上WIFI指示灯是否有闪烁(大约1秒闪烁一次)。当网线接入WAN口和LAN口后,路由器上WAN和LAN指示是否有亮或闪烁,若不亮,则表示为线路不通,请重新接入网线或更换网线或重作水晶头。指示灯状态及模式选择说明如下图:

二、配置电脑网卡。(包含XP系统、WIN7系统下的配置,详细如下)
注:第二步和第四步,目的只有一个,就是让电脑“本地连接”网卡能获取到WR1230G由器的IP地址,为设置WR1230G路由器做准备。因此您若懂这两步,可以跳过这两大步,直接到第四步
A、XP系统下网卡的配置:
①、在桌面上右击“网上邻居”,选择属性,如下图:
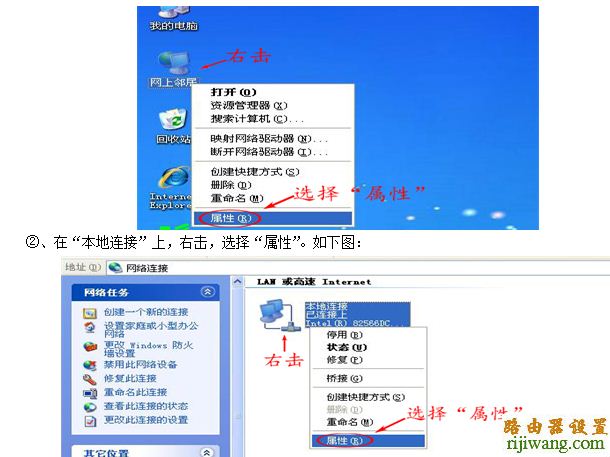
③、双击“TCP/IP协议”,两项都选择“自动获得”,如下图:
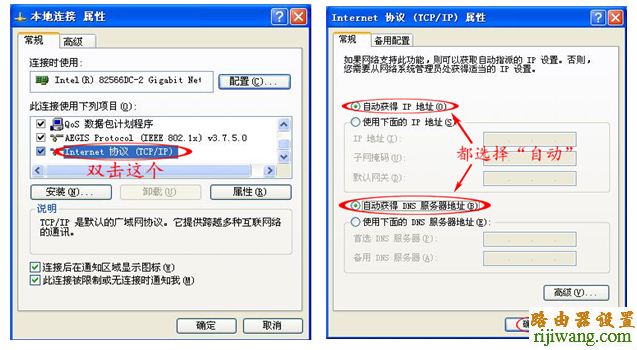
B、WIN7系统下网卡配置:
①、在桌面上右下角网络标志上右击,选择“打开网络和共享中心”,如下图:
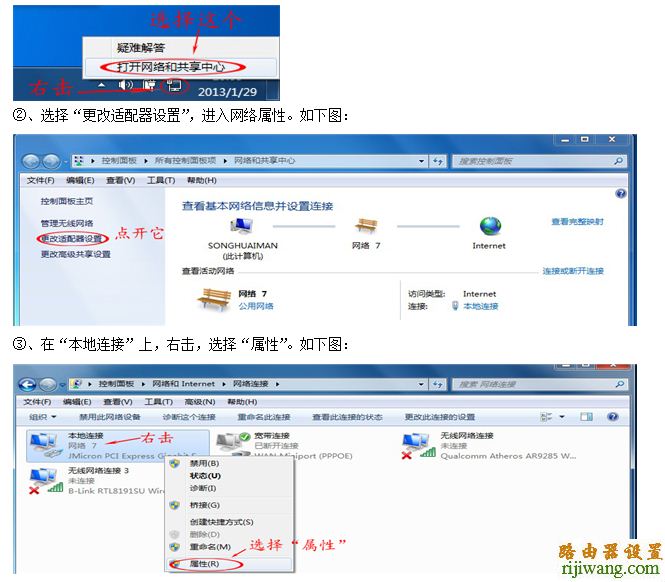
④、双击“TCP/IP协议”,两项都选择“自动获得”,如下图:
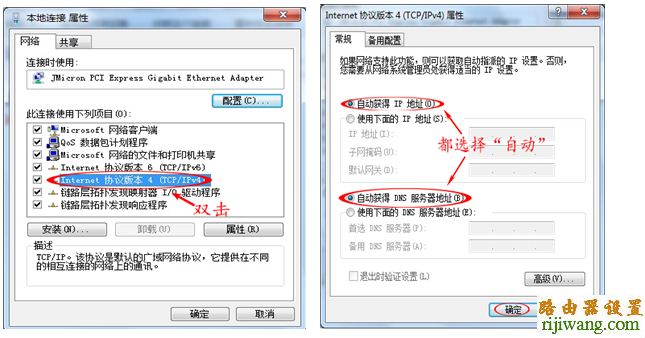
三、查看本地连接获取的IP地址。(包含XP系统、WIN7系统下,详细如下)
(注,此步是为了更准确的确定电脑是否与路由器连接,进一步为设置WR1230G路由器做准备。因此您若懂,此步可以跳过,直接到第四步)
A、XP系统下网卡的配置:
①、在“无线网络连接”上,双击。如下图:
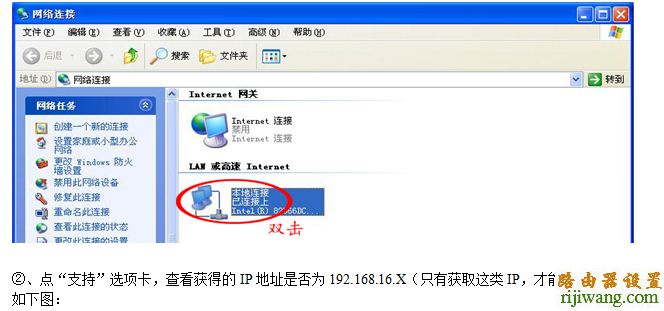
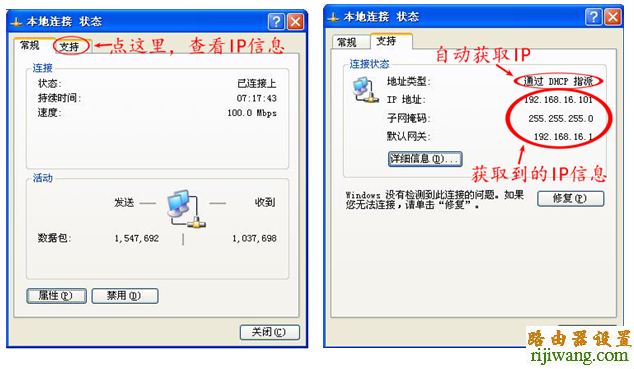
A、WIN7系统下网卡的配置:
①、在“无线网络连接”上,双击。如下图:
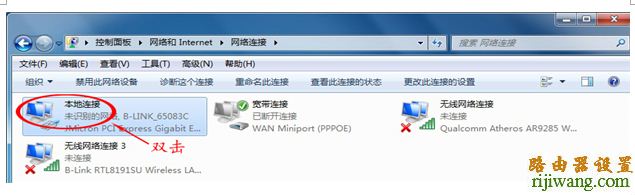
②、点“支持”选项卡,查看获得的IP地址是否为192.168.16.X(只有获取这类IP,才能做第五步)。如下图:
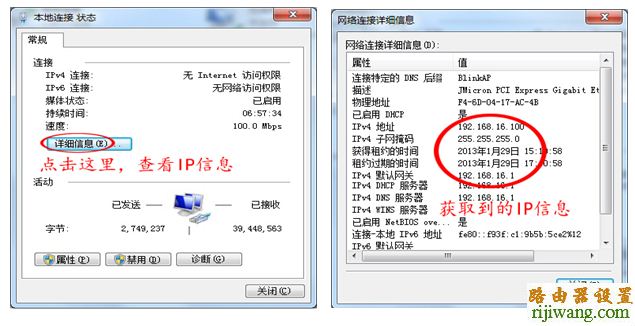
五、登录路由器WEB页面。
打开电脑的IE浏览器,在地址栏里输入“192.168.16.1”,输入登录用户名和密码(默认均是admin)。如下图:
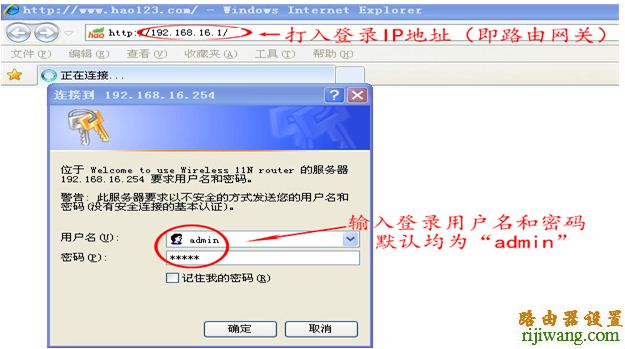
六、设置路由器。
找到“网络设置”-“广域网”,在广域网模式中选择“ADSL虚拟拨号(PPPOE)”这项,在下面填入自己宽带上网帐号和密码(也就是原电脑上网时“宽带连接”里的用户名和密码),此处一定要填入正确,否则,路由器不可能拨上号。如下图:
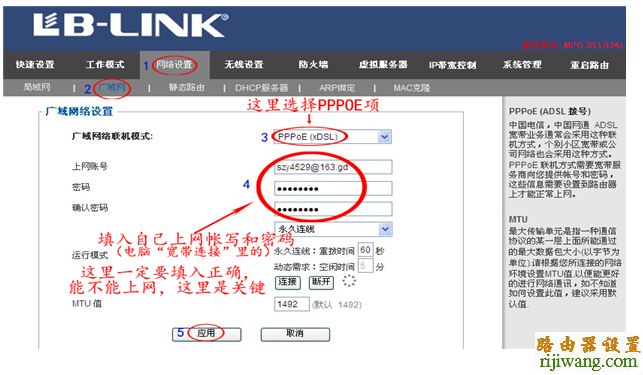
小提示:路由器中的“ADLS虚拟拨号”或“PPPOE”就相当于电脑中的“宽带连接”,这几个是一个意思,即路由器的“PPPOE”=电脑中的“宽带连接”。不同的是,电脑“宽带连接”需要手动去点击连接,而路由器中的这个,是通上电(在线路接入正确的情况)自动连接上。
七、无线密码的设置。
找到“无线设置”-“安全设置”,安全模式选“WPA2-PSK”,WPA算法选“AES”,密码在8-15位之间(密码太长,在无线连接时容易出错),设置好后,先点“应用”,再点“重启路由”让路由器生效。如下图:
(注:当点“重启路由”后,表示当前路由器正在重启生效中,若是无线连接的,无线必定会断开,只需等待1分钟后,无线重新搜索,并输入设定的无线密码,再次连接)
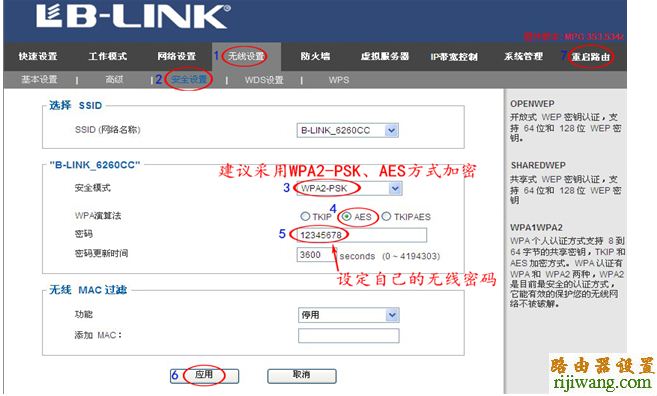
八、检验是否成功拨上号。
再次登录进入192.168.16.1管理页面里,找到“系统管理”-“状态”,看“Interent配置”中,是否获得了广域网IP信息。如下图:
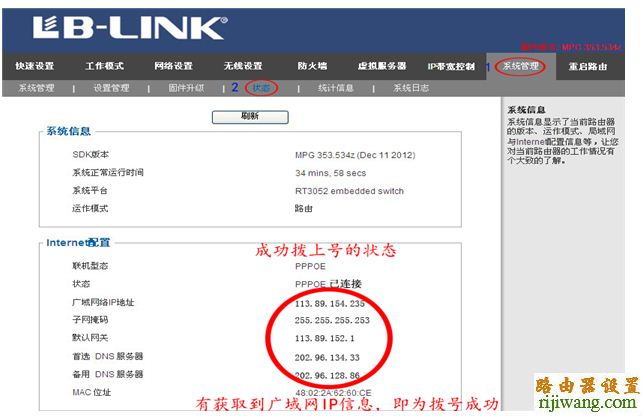
注:此处获得的广域网IP信息是动态的,只要有获得IP信息即可,不用管是多少。若未获得广域网IP信息,请核对PPPOE中填入的上网帐号和密码的正确性

