![]()
迷你型无线路由器的Router模式可以实现宽带共享功能,为局域网内的电脑、手机、笔记本等无线终端提供无线接入网络。本文指导如何快速设置迷你型无线路由器的Router模式。
您也可以参考迷你型无线路由器Router模式设置视频教程,请点击访问:![]()
![]()
根据入户宽带线路的不同,可以分为网线、电话线、光纤三种接入方式。
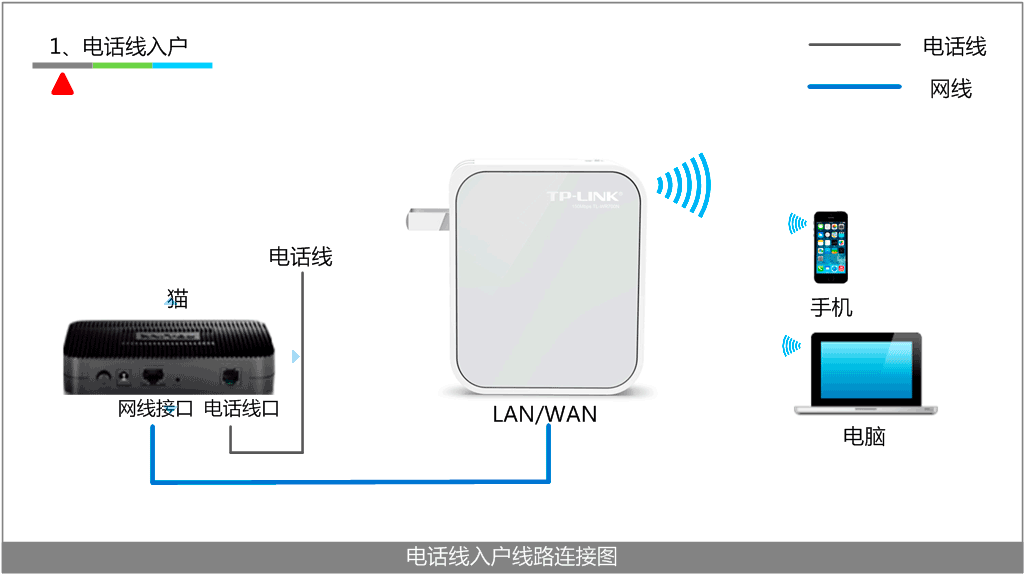
Router模式共享宽带线路图
指示灯正常状态:接上网线,慢闪10秒后变为常亮。
![]()
设置路由器之前,需要将操作电脑的无线网卡设置为动态获取IP地址。如果您不清楚如何设置,请参考:![]()
注意:为了避免IP冲突,先不将前端网线要接在Mini路由器上。
![]()
![]()
搜索路由器的无线信号并连接。路由器默认的无线信号名称为 TP-LINK_××××××(MAC地址后六位)。比如MAC地址为0C722C2C4AFA,则该路由器对应的默认无线信号名称为 TP-LINK_2C4AFA。
如果您不清楚如何连接无线,请在下列图标选择您操作电脑对应的操作系统,按照指导设置:



![]()
1、输入管理地址
打开电脑桌面上的IE浏览器,清空地址栏并输入 192.168.1.253 (管理地址),回车后页面会弹出登录框。

2、登录管理界面
登录需要输入 登录密码,默认的登录密码为 admin。请及时修改登录密码,修改位置在 系统工具 >> 修改登录口令,不建议使用默认或简单的密码组合。
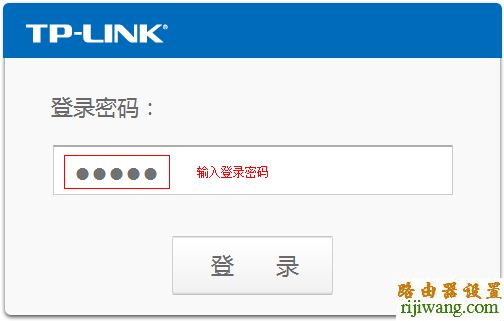
如果输入管理地址后,无法登录管理界面,请点击参考:![]()
![]()
1、开始设置向导
进入路由器的管理界面后,点击 设置向导,点击 下一步。
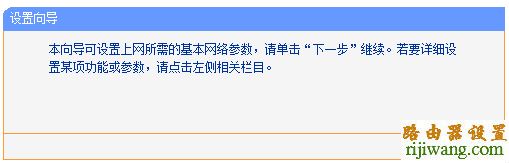
2、选择无线路由模式
选择 Router:无线路由模式,点击 下一步。
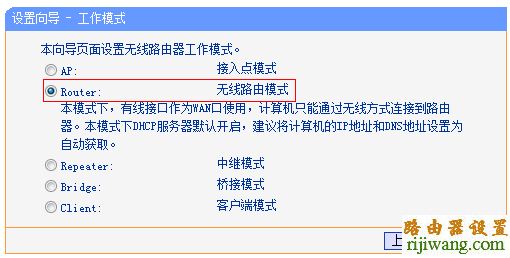
3、设置无线参数
SSID 即无线网络名称(可根据实际需求设置),勾选 WPA-PSK/WPA2-PSK 并设置PSK无线密码,点击 下一步。
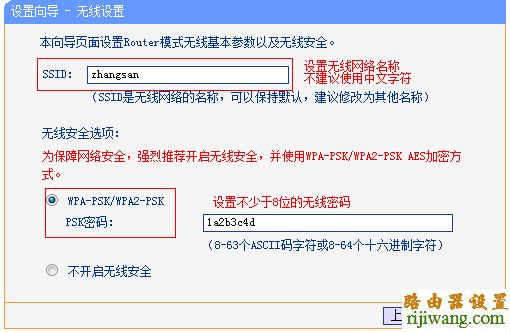
4、选择上网方式
如果您通过运营商分配的宽带账号密码进行PPPoE拨号上网,则按照文章指导继续设置。如果是其他形式的上网方式,请选择并参考对应设置过程:
![]()
![]()
如果您不了解上网方式,请点击参考:![]()
上网方式选择 PPPoE(ADSL虚拟拨号),点击 下一步。
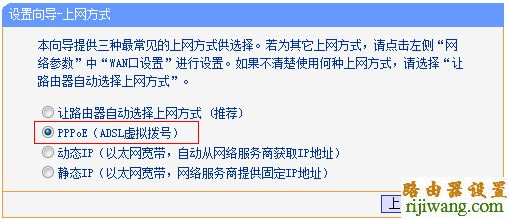
5、输入上网宽带账号和密码
在对应设置框填入运营商提供的宽带账号和密码,并确定该账号密码输入正确。
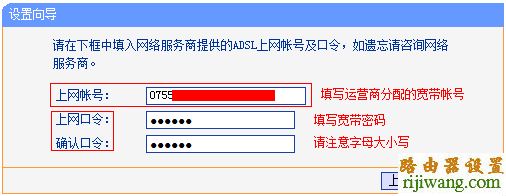
6、设置向导完成,重启路由
点击 重启,弹出对话框点击 确定。
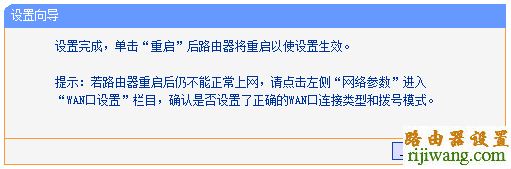
![]()
重启完成后,按照连接拓扑,将宽带线连接到Mini路由器的LAN/WAN接口,电脑连接修改后的无线网络。进入路由器管理界面,点击 运行状态,查看 WAN口状态,如下图框内IP地址不为0.0.0.0,则表示设置成功。
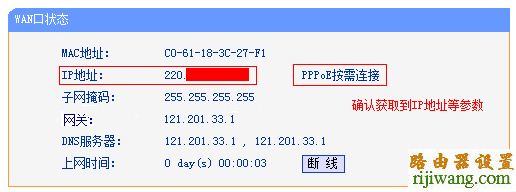
至此,网络连接成功,路由器已经设置完成。

