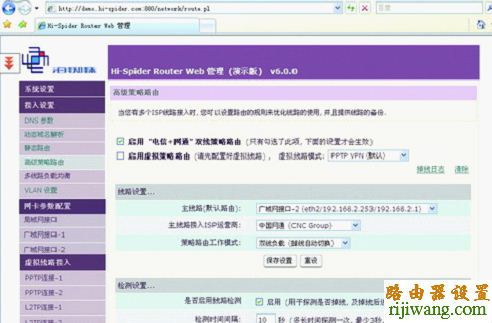step 1.三张网卡、一台电脑构架双线路路由器服务器
自制双线路路由器,首先我们先来准备一台电脑,一般闲置不用的旧电脑即可。为了实现双线路并行,在该电脑上我们还需要安装三块网卡,其中网卡一连接单位局域网的交换机上或电脑;网卡二连接网通宽带;网卡三连接电信宽带。这样局域网内各个电脑通过网卡一来访问网卡二和网卡三连接的网络资源。
此外,我们还要为电脑安装一个特殊的系统——“海蜘蛛路由器”, 这是一套专用路由器系统,通过该系统可以在教育网、电信、网通等多重网络间进行自行切换,轻松解决了多网并行时网络间切换困难的问题。

图2 三网卡制作的多线路由器拓扑图
step 2.安装海蜘蛛路由系统,让服务器能智能路由
设备连接后,我们就可以在准备好的电脑上安装海蜘蛛路由系统了,随后我们登录到海蜘蛛路由系统网站http://www.hi-spider.com/html/dl_hsrouter.htm下载一款免费版的软件,该文件为ISO镜像文件,下载后我们将其刻录到光盘上即可进行安装。
安装时,首先将安装光盘放入计算机的光驱,重新启动计算机弹出一个运行菜单。在此选择第一项“正常安装模式”,回车进入安装主界面(如图3),在该界面中选择“安装海蜘蛛路由器(免费版)”,按 “回车”键安装海蜘蛛路由系统,安装程序会自动进行硬件检测,然后对硬盘进行初始化,并安装系统。
提示:如果你的硬盘包含重要数据,请先注意备份,以免数据丢失。
安装后,系统会提示用户修改局域网接口的IP地址等信息,在此直接输入单位局域网的网关地址并按“回车”键,系统提示输入子网掩码,输入后继续按下“回车”,弹出安装完成界面,随后光盘自动弹出,安装过程结束。

图3 海蜘蛛路由系统安装界面
step 3.局域网网卡定位,让局域网用户能够正确连接
路由系统安装后,下面我们还要定位局域网网卡,这一步非常重要,如果局域网的网卡没有正确定位,即便路由器正确,也无法通过路由器上网。局域网网卡定位有两种访问,一是在路由器上直接定位,二是在客户端电脑上定位。
在路由器上定位
启动海蜘蛛系统,打开一个DOS下的控制台界面,并且需要在其中的login项目中输入用户名和密码进行登录。系统默认的用户名为 “root”,密码为“123456”。
登录到控制台界面后,我们看到屏幕中间有一串粉红色的“LAN Linked: Up , Web Configuration URL: http://192.168.0.253:880”语句,其中:Linked: 后面显示 Up,表示所插的网卡为局域网网卡,如果此项显示 Down,则表示广域网接口。如果显示为Down信息,刷新搜索界面根据提示对其他网卡进行定位,直到找到局域网网卡为止。找到局域网网卡后,将局域网网线连接到此网卡即可,其他网卡随意连接即可。
此外,该语句中的Web Configuration URL: http://192.168.0.253:880字串表示路由器服务器地址和端口号,以后我们可以在客户端上通过该IP地址进行远程管理该路由器了。
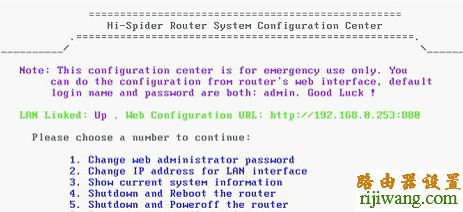
图4 定位海蜘蛛系统web页面
在客户端电脑上定位
在客户端我们可以非常方便的进行查找局域网网卡。一般情况下,路由是按照 PCI 插槽顺序来对网卡进行编号的,离CPU最近的为局域网接口,如果主板上有集成网卡,可能会有所不同。为了方便找到局域网网卡,我们可以通过ping测试来定位局域网卡:比如路由的LAN口IP地址为 192.168.0.1,那么PC机的IP地址可以设为 192.168.0.2 、192.168.0.3等等, 随后我们进行以下操作。
打开“开始”菜单—“运行”,输入 cmd 进入DOS命令提示符,2.输入命令 ping <路由局域网IP地址>,比如这里是 ping 192.168.1.1 。如果显示“request timed out”信息,表明您的局域网连接未通,也就是接入网线的并不是局域网口;如果显示“request from 192.168.1.1: bytes=332 time<1ms ttl=64”信息,表明和路由连接正常,那么接入网线的口即为局域网口。
Part2 设置海蜘蛛路由系统,完成多线路并行
完成了上面各项设置和网线连接,下面我们就可以通过海蜘蛛路由器来实现电信和网通间双线并行了。
step1 登录控制台
在客户端电脑上打开浏览器,在地址栏里输入路由器的IP地址,如 http://192.168.1.1:880,随后系统弹出一个登录窗口,在此我们需要输入用户名和密码(系统默认用户名和密码为admin),这样我们就可以登录到“Web控制中心”。
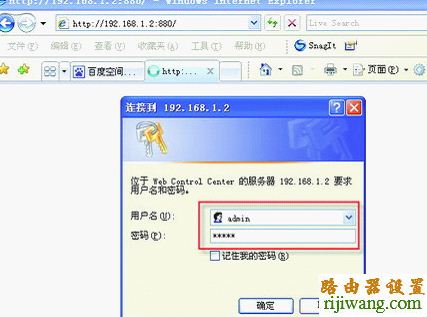
图5 用web方式登录海蜘蛛路由系统
在“Web控制中心”的“网卡接口状态”界面中我们可以看到三个网卡的工作状态,如果都显示为绿色,表示三块网卡已经正常连接,其中Wan表示广域网网卡,Lan表示局域网网卡。如果没有显示正常工作,说明网络连接顺序出现问题,此时我们重新对网络进行重新连接即可。
step2 设置主路由
首先将其中一个宽带接口设置为默认路由(或称为主路由),一般我们选择当地的主ISP的线路作为默认路由,设置时,在右侧的导航栏中单击“接入设置——广域网接口1设置”进入到“广域网接口1设置”界面。随后在“此网关作为默认路由”项中勾寻是 (一般选上)”,和“开机自动启动”两个选项,其他的项目按照上面的方式设置即可。在“IP获取方式”选择“PPPoE 拨号(ADSL)”,在下面的电话号码和密码项中输入ADSL宽带的电话号码和密码,其他项目默认即可。
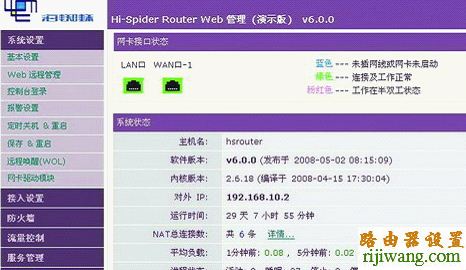
图6 在海蜘蛛路由web页面上设置
step3 设置其它路由
随后进入到“广域网接口2”界面,在该界面中要去掉“此网关作为默认路由”项前面的钩并在 “IP 获取方式”选择“PPPoE 拨号(ADSL)”,在下面的电话号码和密码项中输入ADSL宽带的电话号码和密码,其他项目默认即可。
step4 高级策略路由设置
进入到“高级策略路由”项中,勾寻启用电信+网通双线策略路由”(如图7),在“线路设置”项目中将“主线路”一般选择默认路由对应的广域网接口,在“主线路接入ISP运营商”中选择运营商名称,如电信宽带在此选择“中国电信”,在“策略路由工作模式”选择“双线负载”即可。随后在“线路检测”中我们可以对线路检测的项目进行设置,单击“自动设置”即可,这样就可以使用路由器自动拨号了。
通过上面的设置后,我们在通过局域网访问互联网时,我们都要通过海蜘蛛路由器进行自行切换了,这样再也不会为无法和小王传输文件而发愁了。