校园网 配置路由器实现全宿舍上网
部分同学反映使用后无法上网,请一定要一步一步做,不要跳跃步骤,否则可能导致网络中心和谐你。
闲话少说,为了在一个宿舍内达到一个网口N人用目的,特地写一篇关于路由器设置的文章,当然最好是使用交换机,不过如果有同学原来就有路由器或者新买的不知道怎么根据校园网来设置,请看正文:
步骤1:路由器有很多不同接口,我们需要将WAN口与网口用网线连接起来(一般颜色与路由器其他口颜色不同的口是WAN口),同时别忘了插电源,打开路由器的开关....

步骤2:打开你的笔记本电脑,寻找与路由器对应的无线连接,一般是一长串字母与数字的组合。并进行连接,一般会让你输入PIN码(一般在说明书或者路由器背面)
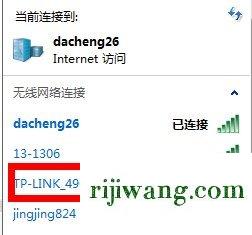
步骤3:打开浏览器,输入 192.168.1.1 或 192.168.0.1 (不同路由器有不同的地址,详见说明书),进入路由器设置界面,用户名密码,一般都是admin
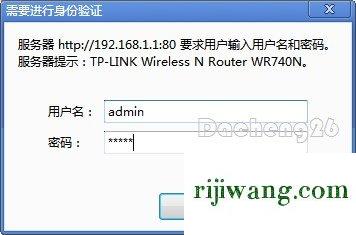
步骤4:在路由器设置界面中找到“自动设置”,或者“网络参数”中的“WAN口设置”,选择“自动选择”,没有的话,一般校园网请选择“动态IP”,并确认
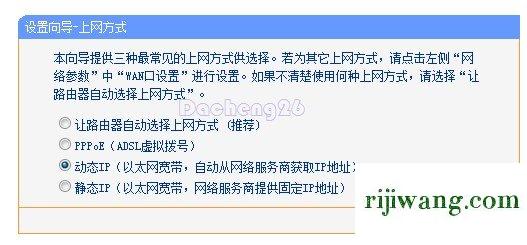
步骤5:设置路由器名称以及密码
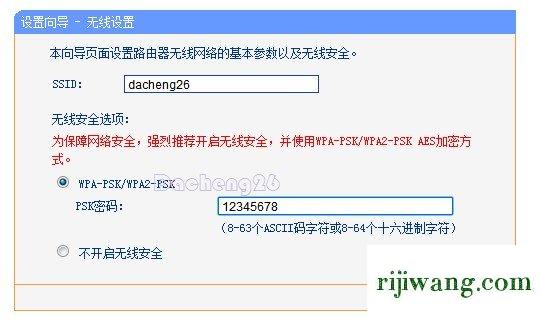
注意:以上步骤是宿舍所有人共享你的一个账号
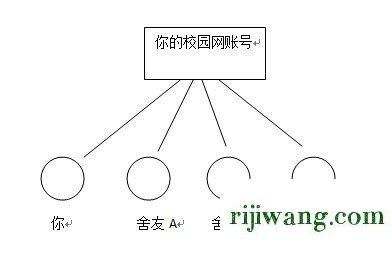
如果想每个人用自己的号,请最后如下设置
1,找到“DHCP设置”,并选择“关闭”/“不启用”
2,拔下路由器电源
3,拔下WAN口的网线,重新连接到任意LAN口上,重新开启电源

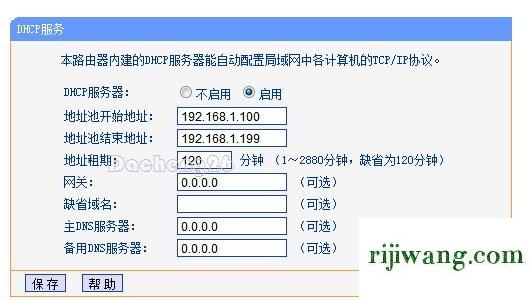
这样就可以每个人使用自己的账号了
如果想电脑手机账号同时在线,登陆10.0.0.55
里面有设置最大连接数,一般改成2或者3就可以了,请在里面设置好消费限额,以免超量使用,建议随用随充,不要一下子冲几百大洋进去。
感谢阅读,希望能帮助到大家,谢谢大家对本站 的支持!

