新的无线路由器使用时会自动生成一个WiFi网络名称,由于这个名称是自动生成的,所以往往不能符合自己的心意,所以今天笔者和大家分享下:如何修改TP-Link无线路由器WiFi无线网络名称,希望能给大家带来一些帮助。
1、先来查看一下未修改前的WiFi无线网络名称,点击【任务栏】右边的无线网络标志,步骤截图如下所示:
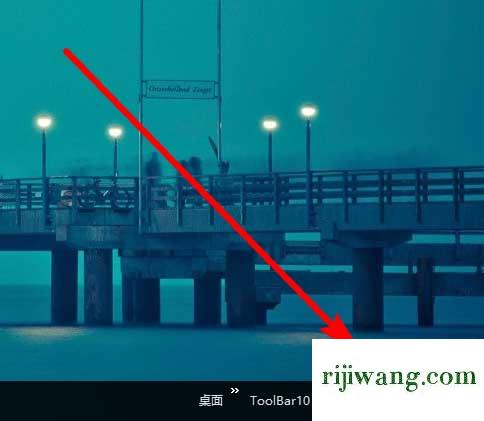
2、有两个WiFi,上面的是笔者的,可以看到是以“TP-LINK”开头的网络名称,步骤截图如下所示:
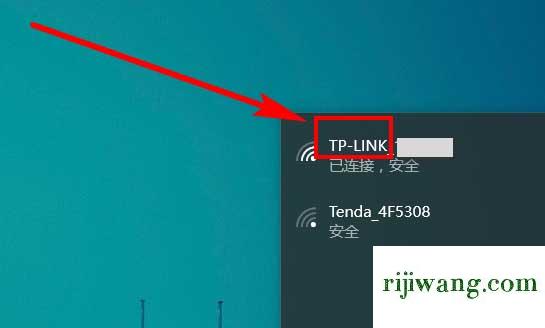
3、打开浏览器,在地址栏中输入【192.168.1.1】后按Enter键执行,步骤截图如下所示:
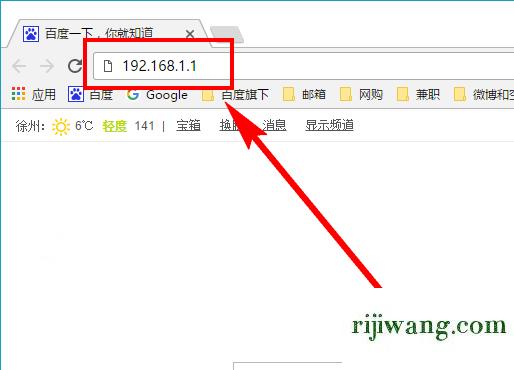
4、输入管理员密码,点击【确定】,登录路由器管理界面,步骤截图如下所示:
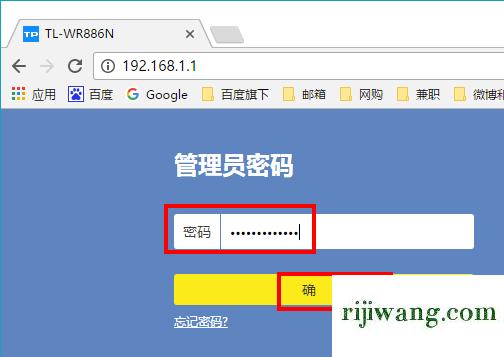
5、向下滚动打开的页面,找到并点击【路由设置】,步骤截图如下所示:
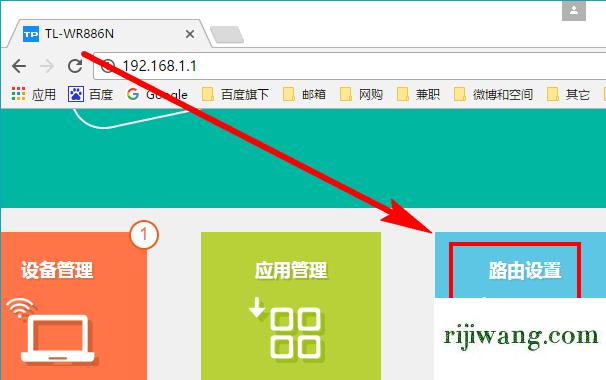
6、在左侧导航栏中找到【无线设置】,点击它,步骤截图如下所示:
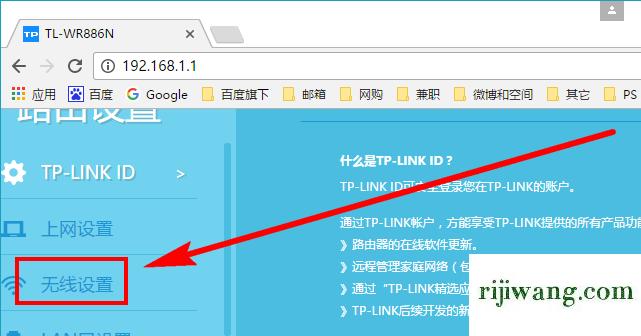
7、可以看到【无线名称】,修改无线名称,笔者这里重命名为“HomeWiFi”,点击【保存】按钮,步骤截图如下所示:
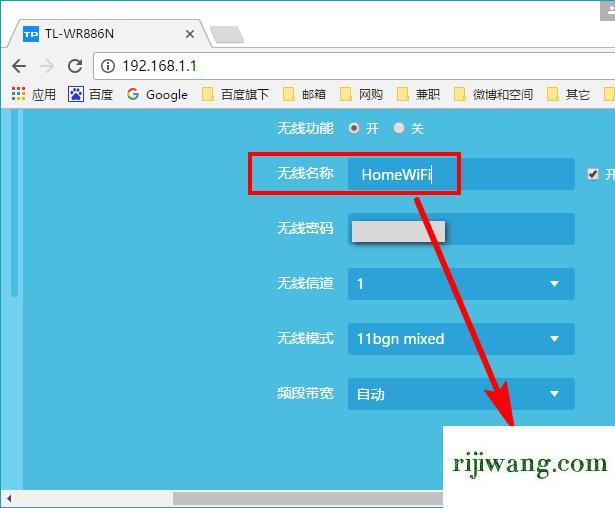
8、保存更改后,无线网络会断开,点击无线标志,步骤截图如下所示:
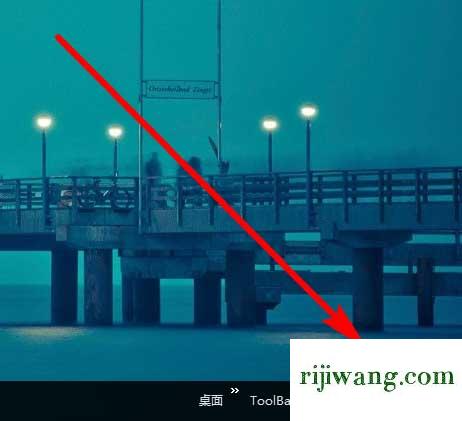
9、可以看到无线网络的名称变成了设置的名称,直接点击【连接】,将会要求输入密码,名称虽然改了,但是密码还是没有变,输入密码即可连接网络,步骤截图如下所示:
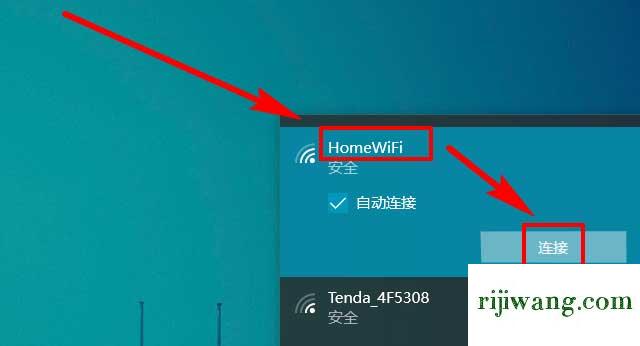
相关推荐:
电脑宽带/无线网名称乱码该怎么办?
路由器怎么设置wds桥接? 无线网桥接设置教程
优酷路由宝怎么隐藏无线网? 优酷路由宝设置及使用方法

