水星无线路由器配置简单,不过对于没有网络基础的用户来说,完成路由器的安装和WDS桥接的设置,仍然有一定的困难,和路由设置小编一起看一下水星无线路由器WDS桥接的设置方法吧。
水星无线路由器WDS桥接的设置方法:
获取路由器B的信息
这里需要查看并记录下路由器B的信道、SSID、MAC地址、PSK密码等信息,因为这些信息在后面配置路由器A和C的时候会用到。
1、进入路由器B的管理界面,点击无线设置、无线基本设置,查看并记录下SSID和信道信息。
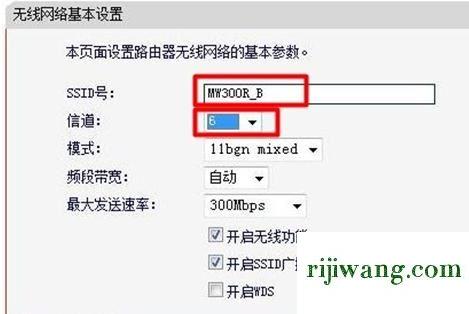
2、在无线设置、无线安全设置下获取加密方式和PSK密码等信息。
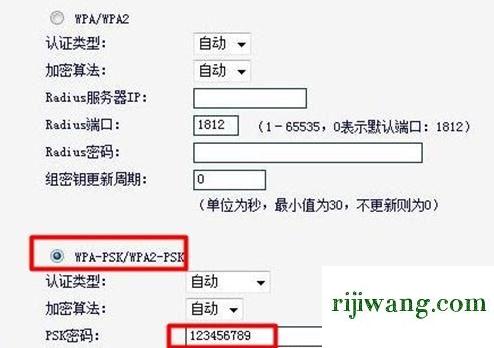
路由器A设置:
1、更改LAN口IP地址:在路由器A的管理界面点击网络参数、LAN口设置,修改IP地址和B路由器不同(防止IP地址冲突),如192.168.1.2,保存,路由器会自动重启。
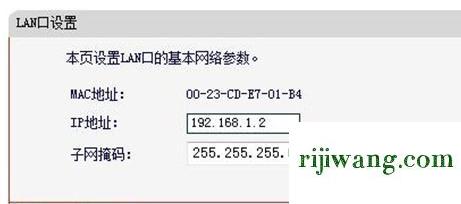
2、启用WDS功能:重启完毕后,用更改后的LAN口IP地址重新登陆无线路由器A,在无线设置、基本设置中勾选开启WDS。
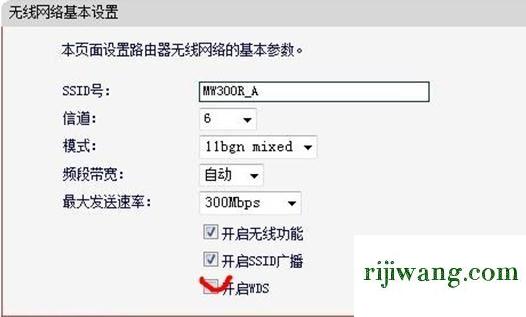
3、WDS设置。点击扫描,搜索周围无线信号
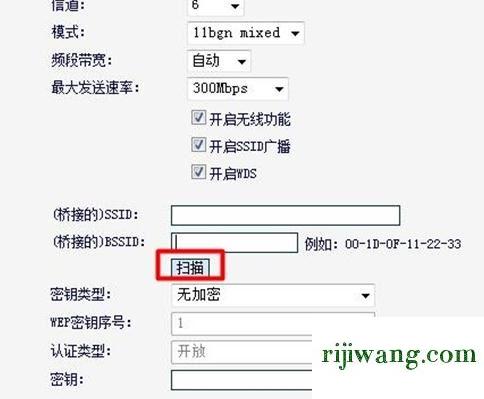
在扫描到的信号列表中选择B路由器SSID号,如下图中MW300R_B,点击连接。
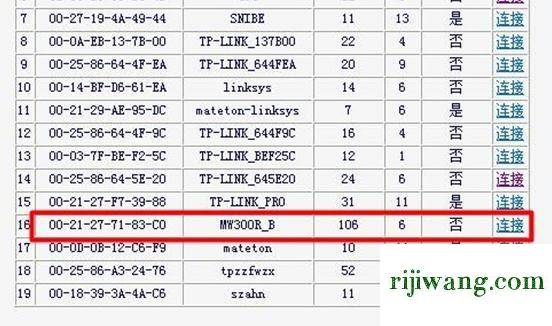
将信道设置成与B路由器信道相同。
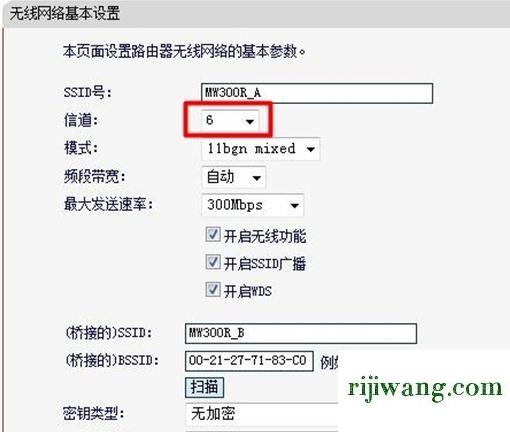
设置加密信息和B路由器相同,保存。
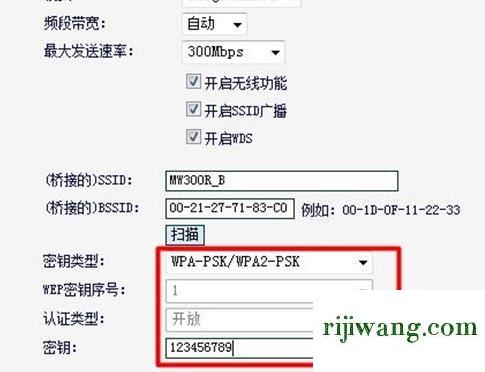
4、关闭DHCP服务器:点击DHCP服务器然后选择不启用、保存,然后路由器会自动进行重启。
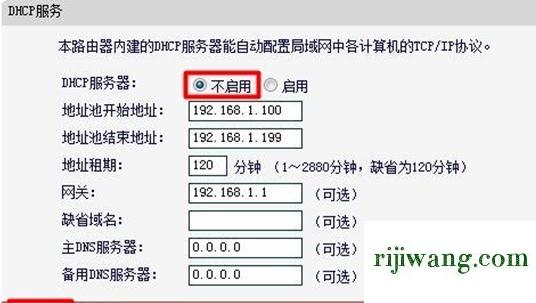
至此路由器A就完成了与路由器B的WDS桥接设置,在A部门的员工直接连接路由器A的无线网络就可以上网了。
以上就是小编整理的关于设置水星无线路由器WDS桥接的方法,希望可以帮到你哦,更多内容请关注路由设置哦。

