2017年磊科上市了第一款智能路由N1,在路由行业摸爬滚打17的,此次推出的智能路由N1除了外观精美以外,配置也是极其简单易操作,那么具有怎么配置呢?接下来就来教大家配置N1的具体操作步骤,一起来了解下!
工具/原料
路由
网线
方法/步骤
首先给N1插上电源,把上网猫LAN接口的网线或宽带入户网线接入N1路由的WAN口(黄色网线口)。
准备一条网线,把它的一头插到LAN接口(随便插一个口就行),另一头插到电脑网线接口上就安装好了。(无线网络用户请忽略此步骤)

如果你的电脑支持无线网络连接,需要在WiFi列表上,找到WiFi名称(不加密的WiFi)为Netcore-XXXXXX(具体的WiFi名称,在路由器背面的标签上)并连接。(有线连接用户请忽略此步骤)
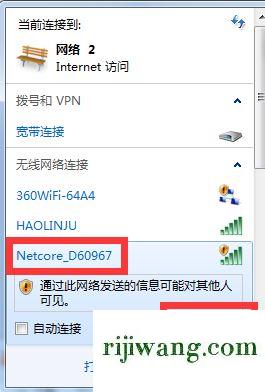
接下来就要开始设置了,连接后,一般打开浏览器会自动跳转到路由首次设置页面。如果没有进行自动跳转,打开浏览器后,地址栏输入leike.cc或192.168.0.1即可进入路由配置页面。
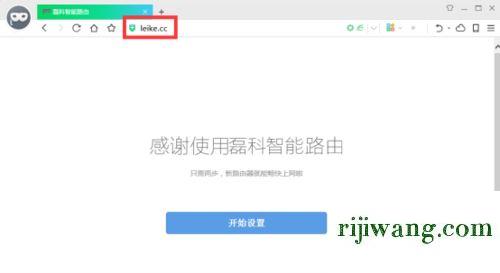
打开首次连接页面后,点击“开始设置”。点击后,路由器将会自动选择上网方式。
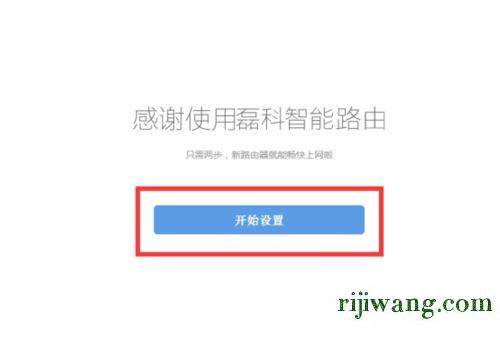
如果你的上网方式是宽带PPPoE,需要输入正确的宽带帐号和密码,输入完成后,点击“连接网络”。
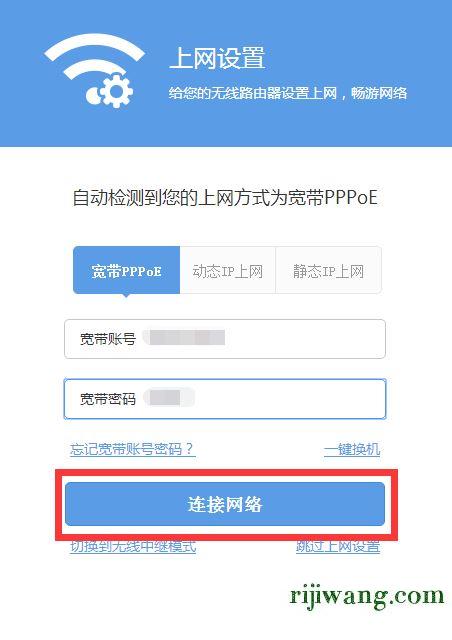
如果你的上网方式是动态IP,不需要输入任何东西,直接点击“连接网络”即可。
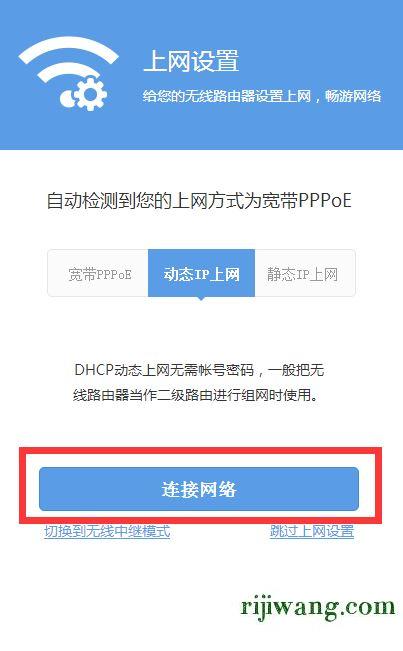
如果你的上网方式是静态IP,需要输入正确的IP地址、子网掩码和网关地址,DNS可输可不输,输入完成后点击“连接网络”即可。
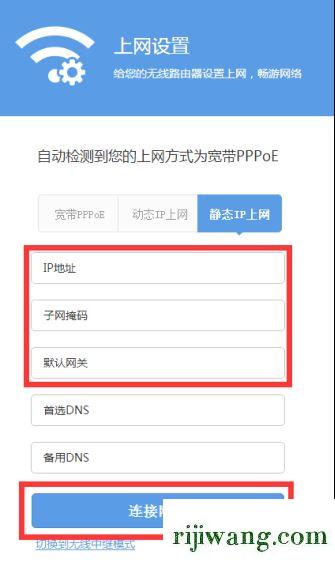
点击“连接网络”后,N1将会进行联网测试。
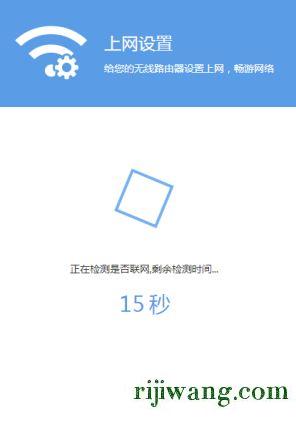
联网测试完成后,将自动跳转至WiFi设置界面,WiFi名称可以是默认的,也可以自己随意修改,输入WiFi密码后,点击“保存生效”。
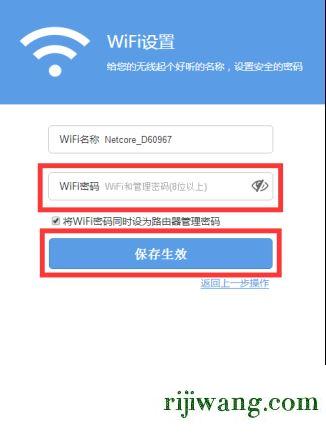
在设置WiFi名称和密码的过程中,看见有“将WiFi密码同时设为路由器管理密码”这个选项
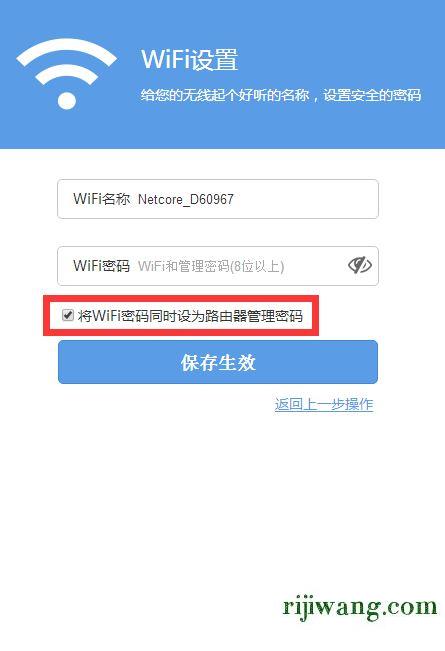
管理密码可以和WiFi密码一样,也可以单独设置,输入完成后,点击“保存生效”。
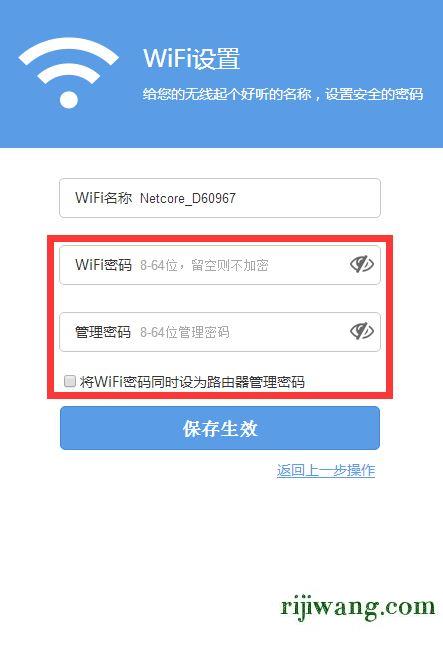
设置完WiFi名称和密码后,WiFi将会重启。
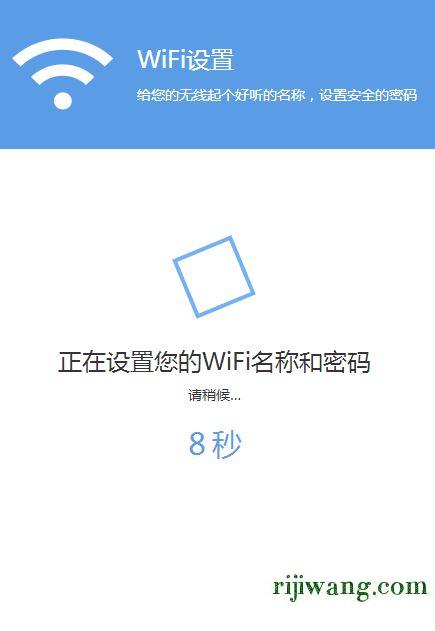
重启完成后,N1首次连接设置就完成了!是不是很简单嘞!!!

