本文介绍了在Windows 7系统下安装和设置腾达无线路由器的方法,一台全新的腾达无线路由器,在Windows 7电脑下完成安装和上网设置,需要经过以下3个配置步骤:1、路由器安装;2、配置电脑IP;3、配置路由器。本文将用腾达W311R无线路由器为例,来介绍腾达系列的路由器的安装和设置方法。
步骤一:腾达路由器安装
1、电话线上网用户:准备2根网线,一根网线用来连接ADSL Modem(猫)和腾达路由器的WAN口;另外一根网线一头连接在腾达路由器的LAN口(1/2/3/4)中的任意一个接口,另一头连接Windows 7系统的电脑。

2、网线入户用户:只需要准备一根网线,先把宽带运营商接入到你家里的网线插在腾达(Tenda)路由器的WAN口;在把自己准备的网线一头连接在Tenda路由器的LAN口(1/2/3/4)中的任意一个接口,另一头连接Windows 7系统的电脑。

注意:路由器正常工作状态是指示灯SYS闪烁,WAN口常亮或闪烁,1/2/3/4口中与电脑相连的端口常亮或闪烁。
步骤二:配置电脑IP
1、右击“网络”选择”属性”.
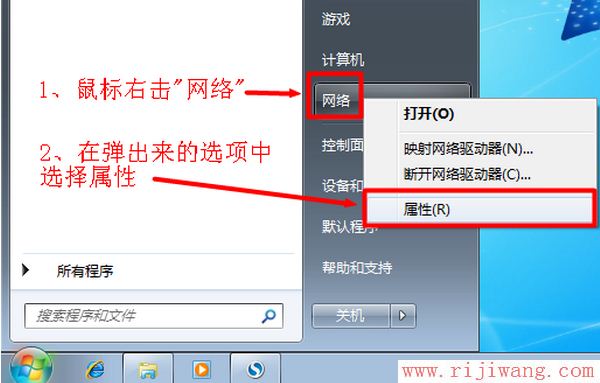
2、点击“更改适配器设置”
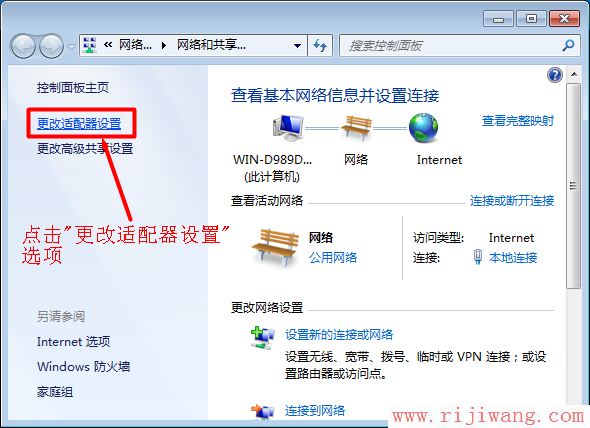
3、右击“本地连接”选择“属性”
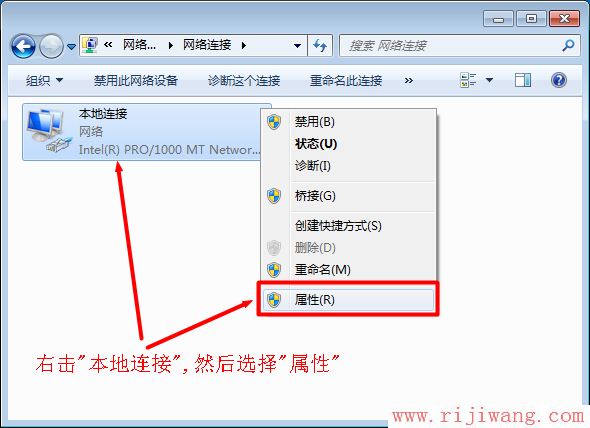
4、——>选择“Internet协议版本4(TCP/IPv4)”,并点击“属性”。
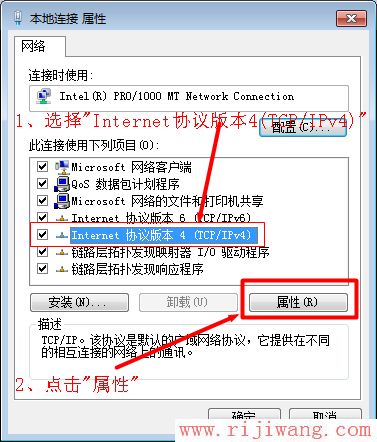
5、勾选“自动获得IP地址”和“自动获得DNS服务器地址”选项---->点击“确定”。
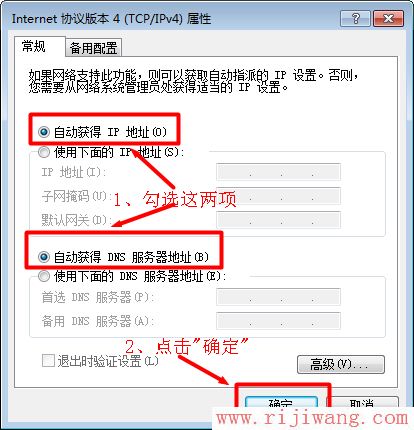
步骤三:腾达路由器设置
1、在浏览器的地址栏中输入:192.168.0.1并按回车(Enter)键---->在跳转的页面中输入密码:admin ---->点击“确定”。(如果192.168.0.1打不开,请阅读文章:腾达(Tenda)无线路由器192.168.0.1打不开的解决办法)
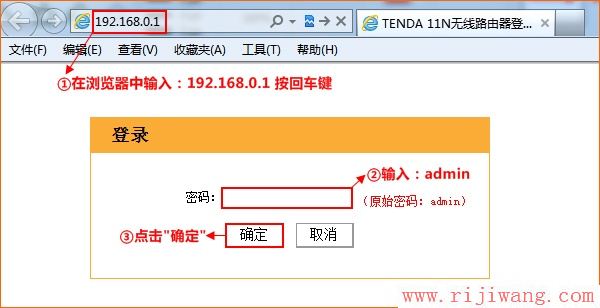
2、在页面中选择“ADSL拨号” ---->输入宽带的帐号和密码---->设置一个无线密码——>点击“确定”即可,设置步骤如下图所示:
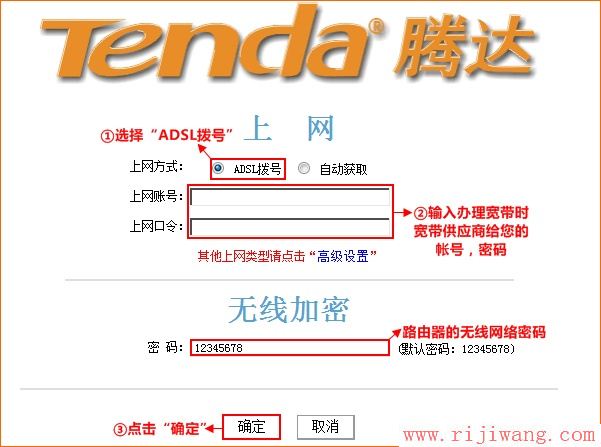
3、点击“高级设置”---->“系统状态”下查看是否显示已连接,是否有IP地址等信息,如果有,说明设置成功,电脑、手机等终端可以通过W311R实现共享上网了;如果显示未连接,说明配置有问题,请检查相关配置。
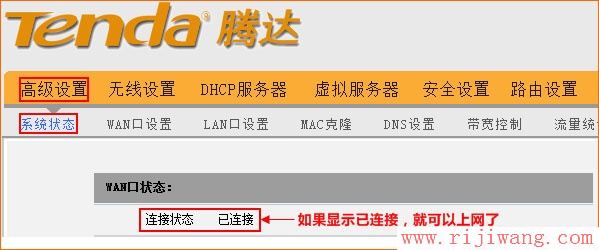
友情提示:配置完成后,电脑就可以直接上网了,不需要再在电脑上进行拨号连接了。

