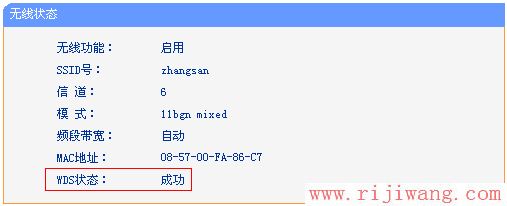本文介绍了TP-Link TL-WR2041+路由器的WDS桥接设置方法;无线桥接(WDS)无线路由器之间通过无线的方式建立连接,主要作用是用来放大无线WiFi的信号。
例如在某些面积较大的场所使用无线路由器时,一台无线路由器的WiFi信号不能够完全覆盖,某些区域没有信号或者信号很弱;解决办法是再增加一台无线路由器,并设置无线桥接(WDS)。

温馨提示:
为了方便介绍,这里我们把已经连接到Internet的路由器称之为主路由器;把TL-WR2041+路由器称之为副路由器。
步骤一:查看主路由器无线信息
请进入主路由器的设置界面,查看无线信号名称(SSID)、无线加密方式、无线密码、无线信道这几个参数,并详细记录下来,如下图所示:
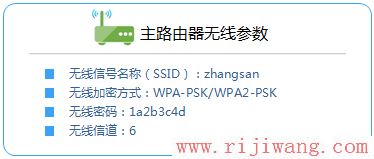
注意问题:如果主路由器上的无线信道是自动获取,需要手动选择一个信道。,如上图所示,我们把信道设置为6
步骤二:TL-WR2041+路由器WDS桥接设置
1、登录设置界面
请在浏览器的地址栏中输入:tplogin.cn进行登录,登录密码是用户在TL-WR2041+路由器机身的设置面板上设置的管理员密码。(tplogin.cn打不开?点击阅读文章:tplogin.cn打不开的解决办法)
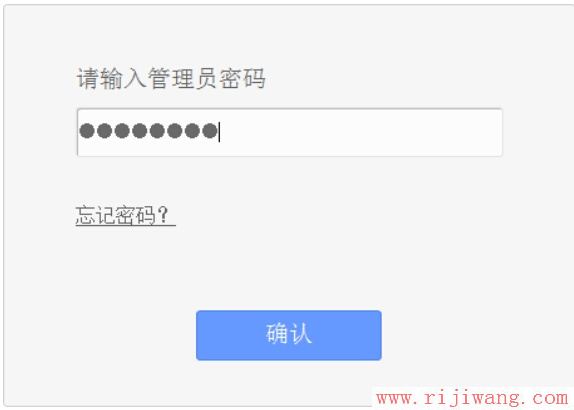
2、TL-WR2041+路由器开启WDS
点击“无线设置”——>“无线基本设置”——>“SSID号”设置为与主路由器的SSID一致——>“信道”选择:6,与主路由器的信道一致——>勾选“开启WDS”——>点击“扫描”。
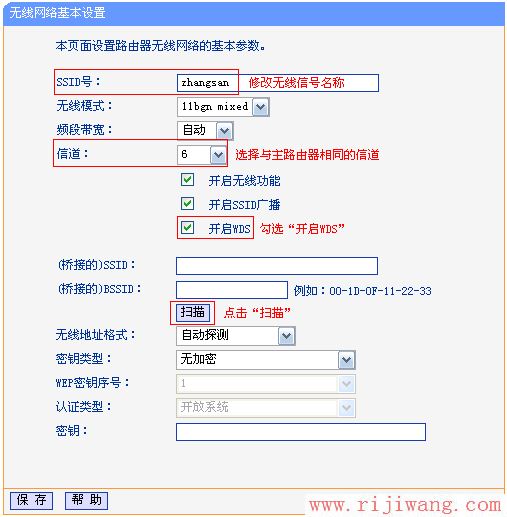
3、在扫描结果中找到主路由器的SSID,点击“连接”
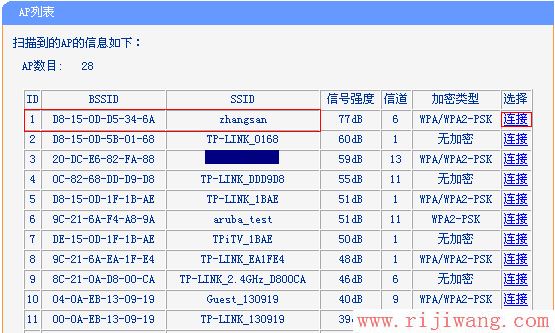
注意问题:如果WDS扫描不到主路由器的信号,请确认主路由开启无线功能,且尝试减小主、副路由器之间的距离。
4、“无线地址格式”保持默认——>“密钥类型”选择:WPA-PSK/WPA2-PSK(与主路由器的一致)——>“密钥”填写11a2b3c4d(与主路由器上的密钥一致)——>点击“保存”
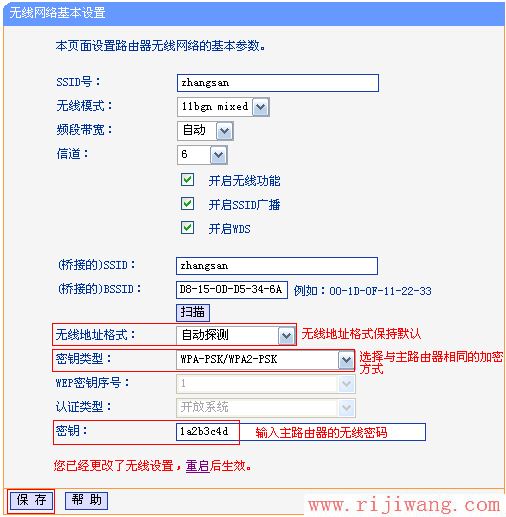
5、设置TL-WR2041+路由器无线密码
点击“无线设置”——>“无线安全设置”——>选择:WPA-PSK/WPA2-PSK——>“无线密码”填写:1a2b3c4d(与主路由器相同)——>点击“保存”。
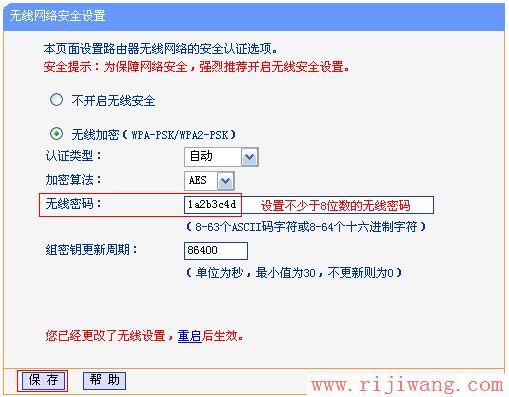
系统提示“您已经更换了无线设置,重启后生效”,点击 重启,弹出重启提示页面时,点击 确定,等待重启完成。
注意问题:TL-WR2041+路由器的SSID、加密方式、无线密码等可以与主路由器的不一致,在不一致的情况下,不能够实现无线漫游。
6、关闭TL-WR2041+路由器的DHCP
点击“DHCP服务器”——>“DHCP服务”——>在“DHCP服务器”后选择为“不启用”——>点击“保存”。
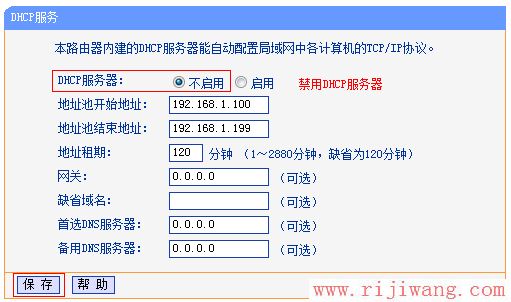
7、修改TL-WR2041+路由器LAN口IP地址
点击“网络参数”——>“LAN口设置”——>“IP地址”修改为:192.168.1.2——>“保存”——>点击“确定”,重启TL-WR2041+路由器
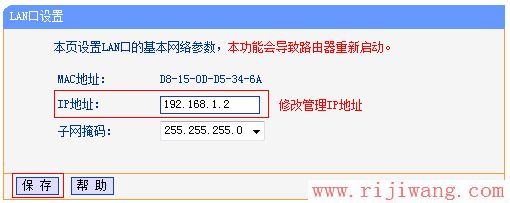
注意问题
(1)、如果前面主路由器的设置网址是192.168.0.1,那么就应该把TL-WR2041+路由器的LAN口IP地址修改为:192.168.0.2,这一点请广大网友注意。
(2)、如果前面主路由器的设置网址是192.168.1.1,那么就应该把TL-WR2041+路由器的LAN口IP地址修改为:192.168.1.2,这一点请广大网友注意。
(3)、修改原则:WDS桥接的2台无线路由器的LAN口IP地址要做同一个网段,但又不能相同。
温馨提示:重启之后,用户需要在浏览器中输入修改后的LAN口IP地址,如:192.168.1.2来登录路由器。
步骤三:检查TL-WR2041+路由器的WDS桥接设置
重新登录到TL-WR2041+路由器的设置界面,点击“运行状态”,观察“无线状态”下的 “WDS状态”,如果显示:成功,则表示WDS桥接设置成功。