本文介绍了TL-WR703N迷你无线路由器的无线路由模式的设置方法,在无线路由(Router)模式下,TL-WR703N就相当于一台无线路由器了,TL-WR703N上的网线接口相当于普通无线路由器上的WAN口,无线连接作为LAN连接,TL-WR703N的应用拓扑结构图如下:
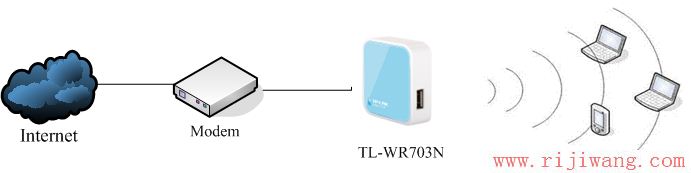
TL-WR703N无线路由器的设置分文三个大的步骤:1、电脑IP地址设置;2、电脑与TL-WR703N连接;3、TL-WR703N参数配置;下面将对这三个方面进行详细的介绍。
电脑IP地址设置
通过宽带路由器上网时,建议把电脑的ip地址配置为自动获得,这样电脑会从路由器的DHCP服务器上获取IP地址和DNS地址,不容易出错,具体设置方法点击阅读:电脑自动获取IP地址设置方法。
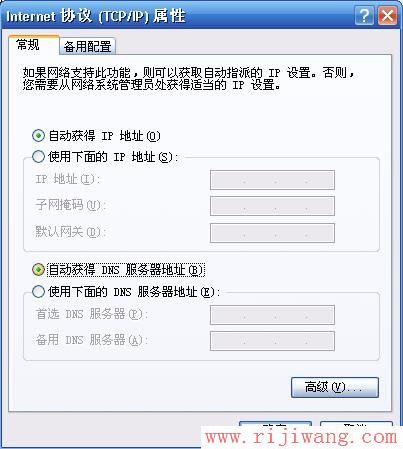
电脑与TL-WR703N连接
TL-WR703N迷你路由器默认情况下是启用了无线网络的,并且未启用无线安全设置,在电脑上用无线扫描到TL-WR703N的无线网络名称后,点击连接即可,就可以连接到TL-WR703N上了。无线网络的名称是TP-Link_X(X代表的是MAC地址的后6位数)
TL-WR703N参数配置
1、登录TL-WR703N的管理界面:在浏览器中输入192.168.1.1,并按下Enter键,输入默认的用户名:admin;默认密码:admin进行登录。
2、工作模式选择:在管理界面点击“设置向导”–>“下一步”。
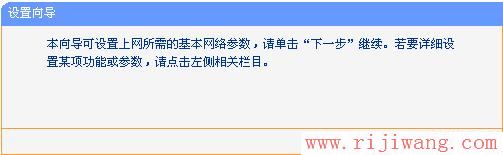
3、在“工作模式”中选择“无线路由模式”–>点击“下一步”。

4、选择上网方式:请根据你自己的宽带接入方式来选择,一般家庭接入最常见的方式是PPPOE,因此这里选择“PPPOE(ADSL虚拟拨号)”-->“下一步”。

5、配置PPPOE:在PPPOE设置界面,填写宽带运营商提供给你的“上网帐号”和“上网口令”-->“下一步”。
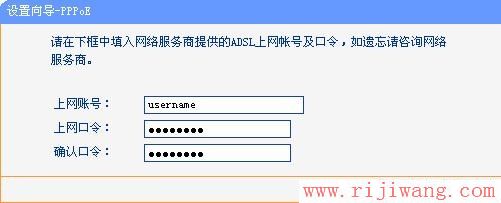
6、无线网络配置:在“无线状态”后面选择开启-->“SSID”后面设置一个容易识别的无线网络名称-->“无线安全”下面选择“WPA-PSK/WPA2-PSk”–>“PSK密码”后面设置一个无线网络的连接密码(这里设置为123456789)–>“下一步”。
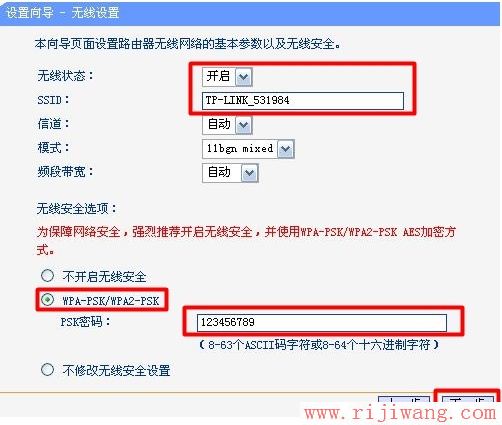
7、重启TL-WR703N:点击“完成”后,TL-WR703N将自动重启。
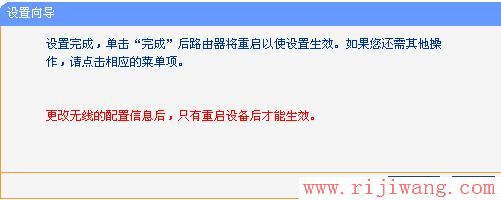
8、重新连接TL-WR703N:重启完成后,TL-WR703N上的无线网络就启用了安全设置,程序扫描到无线网络名称,输入密码进行连接即可。

